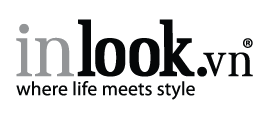Bạn đang ở đây
ACDSee Photo Manager 14 thêm nhiều tính năng hấp dẫn
Tái xuất sau hơn 1 năm 8 tháng “im hơi lặng tiếng”, tuy không có sự thay đổi nhiều về giao diện đồ họa song ACDSee Photo Manager 14 đã được tăng cường nhiều tính năng mới thú vị. Cụ thể là phân loại ảnh theo màu sắc, gắn thẻ địa lý cho ảnh (hay xác định vị trí địa lý toàn cầu cho ảnh), thêm bộ công cụ vẽ vời trên ảnh, tập hợp tất cả hiệu ứng và bộ lọc đặc biệt vào một nơi giúp bạn dễ dàng áp dụng cho ảnh (trong đó có ba hiệu ứng mới), dịch vụ ACDSee Online nay hỗ trợ upload và lưu trữ ảnh RAW, gửi album ảnh qua email hay đăng album ảnh lên Facebook, Twitter chỉ với một vài cú nhấp chuột.
Bạn tải về bản dùng thử của ACDSee Photo Manager 14.0.110 tại http://files.acdsystems.com/english/installers/acdsee-14-0-110-win-en.exe (dung lượng 71,65MB, tương thích Windows XP/Vista/7/8 Developer Preview).
Trên bảng xuất hiện lúc khởi động chương trình, nếu chưa có License key, bạn đánh dấu tùy chọn Trial ACDSee 14 và bấm Next để đăng ký tài khoản cho phép dùng thử ACDSee Photo Manager 14 trong 30 ngày.
Gán nhãn cho ảnh theo màu sắc
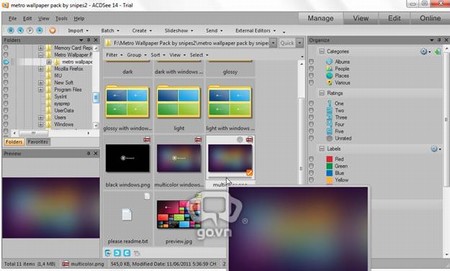
Tại thẻ Manage, sau khi duyệt đến thư mục chứa ảnh từ khung Folders, bạn rê chuột vào ảnh muốn gán nhãn theo màu sắc, nhấp vào thanh màu xám phía dưới và chọn một màu phù hợp trên thanh hiện ra.
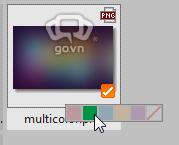
Ảnh được bạn gán màu sẽ nằm tại một nhãn dưới nhóm Labels ở khung bên phải, giúp bạn dễ dàng tìm lại ảnh mỗi khi cần.
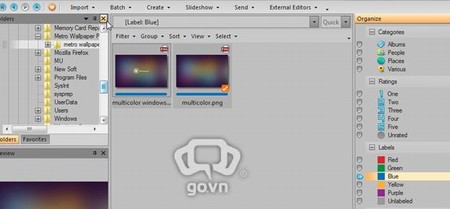
Gắn thẻ địa lý cho ảnh
Bạn bấm phải chuột vào ảnh muốn gán thẻ địa lý và chọn lệnh Map > Place on Map từ menu xổ ra.
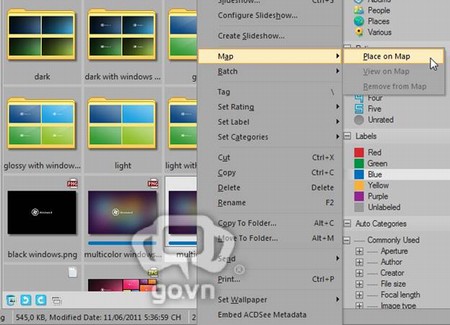
Chờ trong giây lát cho đến khi bản đồ Google Maps lộ diện, bạn kéo biểu tượng tới địa điểm muốn gắn vị trí địa lý cho ảnh. Ngoài ra, bạn có thể gõ cú pháp tên đường, thành phố muốn tìm vào khung Search for Location phía trên góc phải và nhấn Enter để xác định vị trí địa lý cho ảnh. Xong, bấm nút Save All phía trên góc trái để lưu lại.
Sau đó, bạn nhớ bấm nút dấu X phía trên góc phải để đóng bản đồ Google Maps.
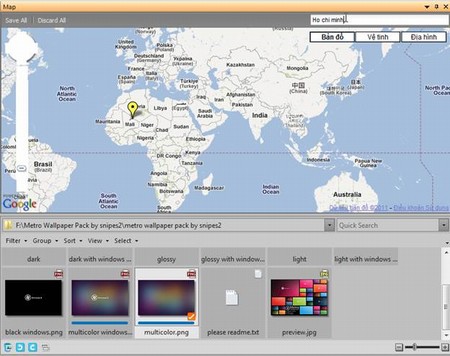
Các tính năng chỉnh sửa ảnh mới
Đầu tiên, bạn đánh dấu chọn những ảnh cần chỉnh sửa tại thẻ Manage và bấm thẻ Edit.
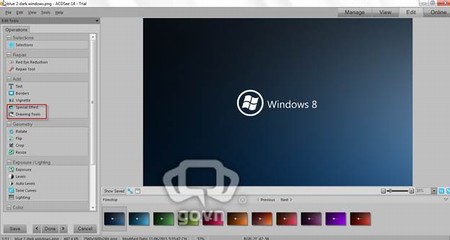
1. Tại đây, khi bấm biểu tượng Special Effect nằm ở khung bên trái, cửa sổ mở ra sẽ hiển thị tất cả hiệu ứng và bộ lọc cho ảnh.
Bạn duyệt qua danh sách một lượt rồi nhấp vào hiệu ứng hay bộ lọc muốn áp dụng cho ảnh. Trong số này có ba hiệu ứng mới:
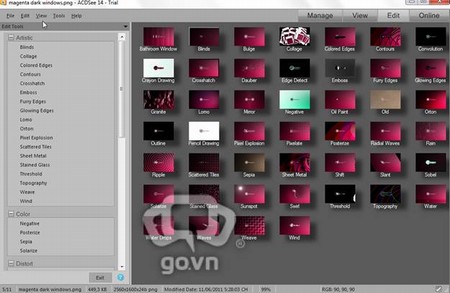
Collage: “Xé” ảnh thành nhiều phần và sắp xếp theo thứ tự ngẫu nhiên.
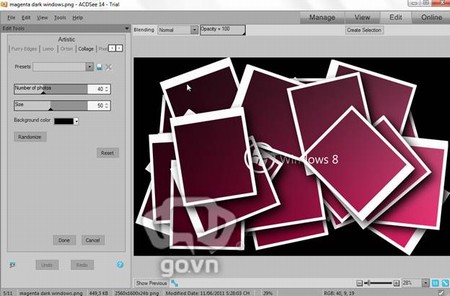
Lomo: Biến đổi màu ảnh và tạo góc đen mờ xung quanh ảnh (sử dụng khi cần làm nổi bật đối tượng ở giữa ảnh.
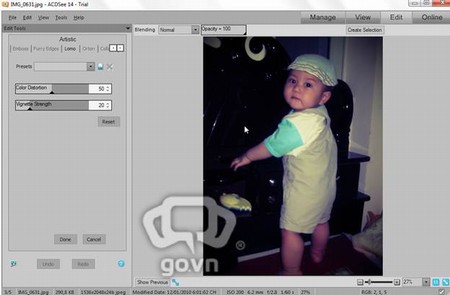
Orton: Biến đổi màu sắc làm ảnh trông có vẻ mờ ảo, huyền bí.
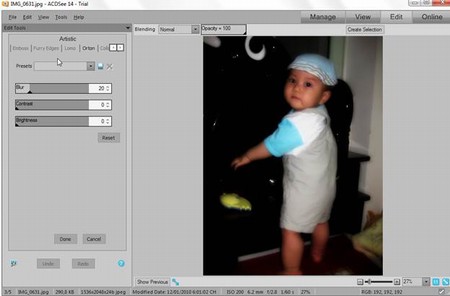
Khi đã chọn ra một hiệu ứng hay bộ lọc ưa thích, bạn có thể điều chỉnh lại cường độ của nó thông qua các thanh chạy nằm bên trái. Xong, bạn bấm Done để áp dụng, hoặc bấm Cancel nếu muốn chọn lại hiệu ứng hay bộ lọc khác.
Sau đó, bạn nhấn Ctrl + S để lưu lại sự thay đổi, hoặc vào menu File > Save as để lưu thành ảnh mới.
2. Cũng tại thẻ Edit, bạn bấm biểu tượng Drawing Tools để mở nhóm công cụ hỗ trợ vẽ lên ảnh, gồm vẽ tự do, hình chữ nhật, hình tròn, hình elip, đường thẳng, mũi tên, đường cong, hình đa giác với màu do bạn chọn dưới hộp Color. Xong, bạn bấm Done, rồi lưu lại ảnh theo cách đã nêu trên./

Theo GO.VN